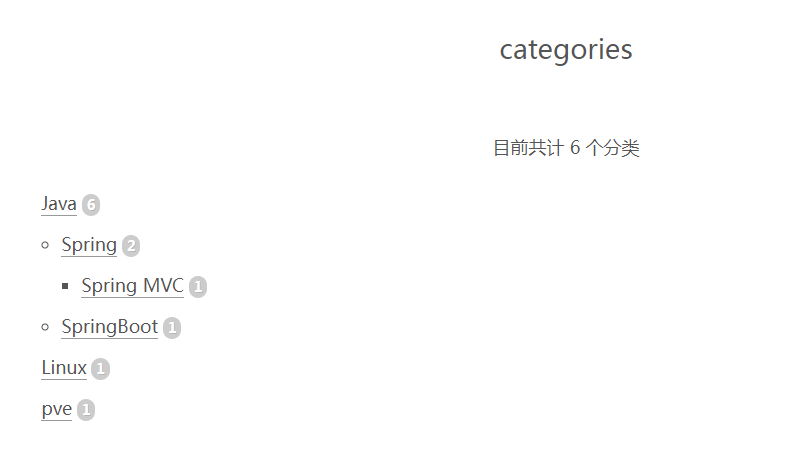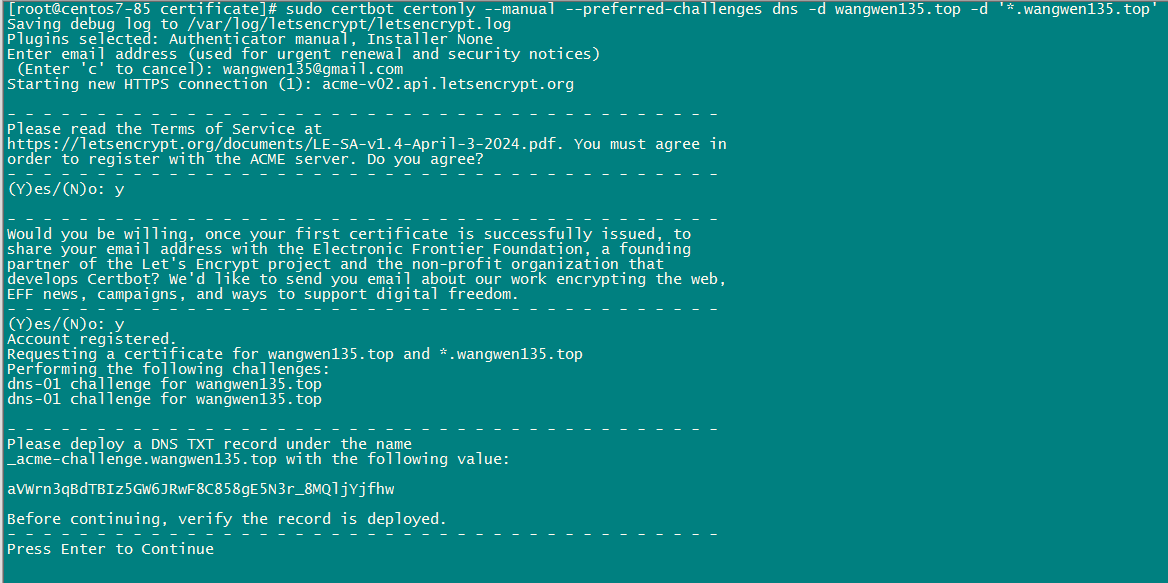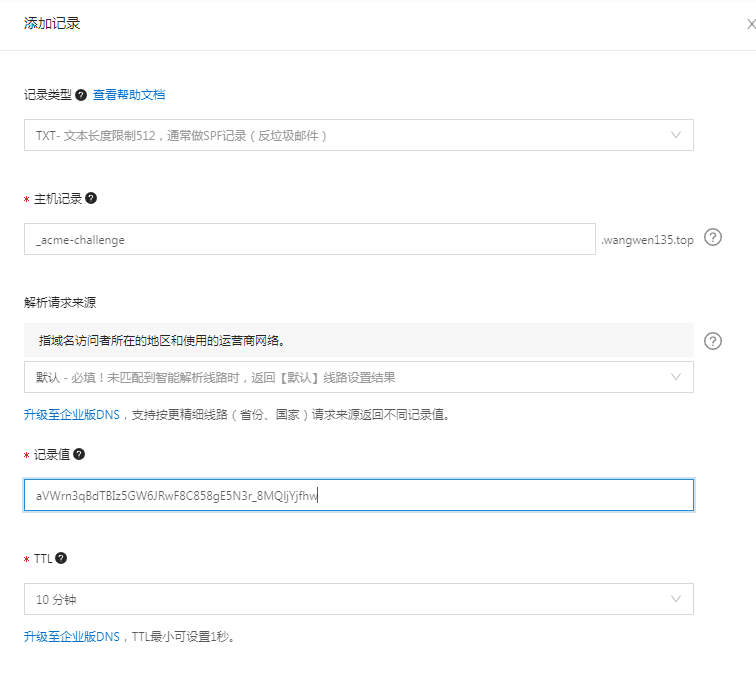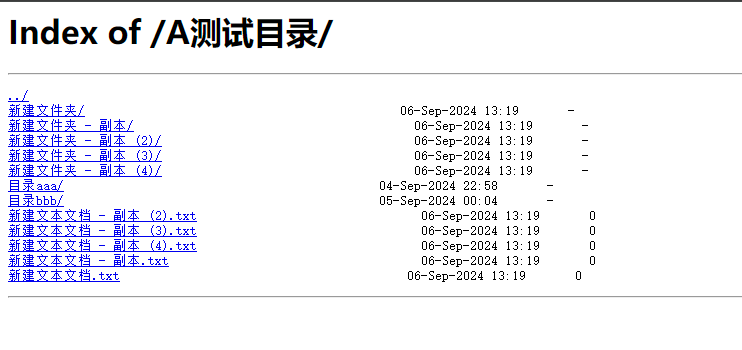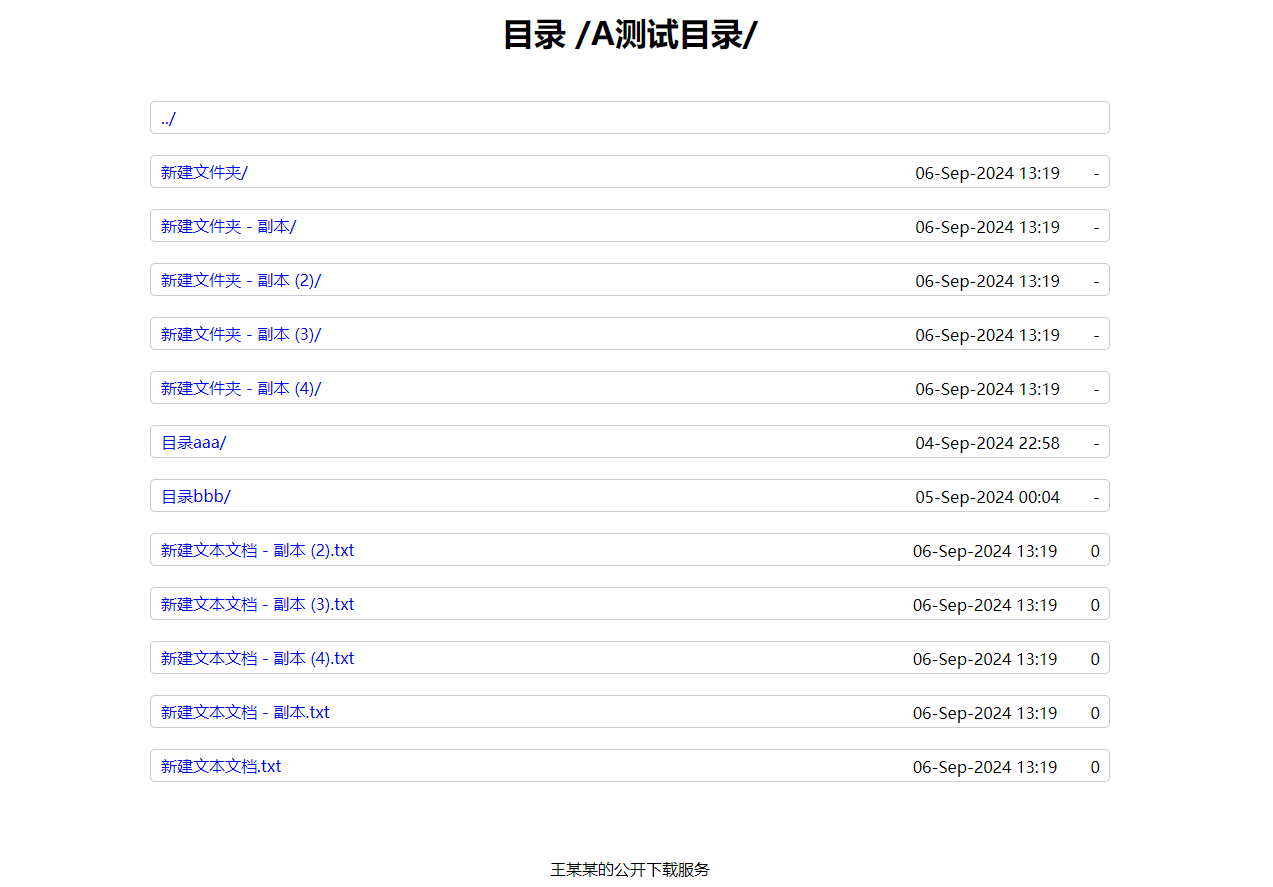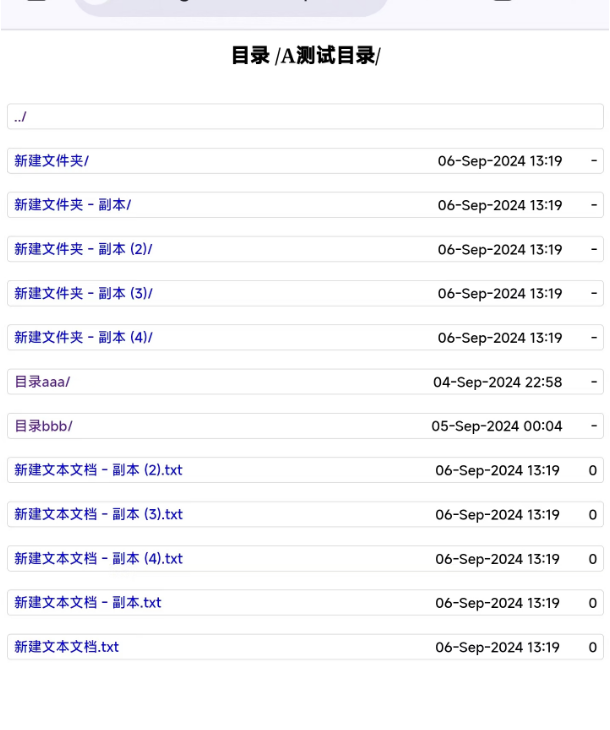Hexo个性化配置
_config.yml配置文件说明
站点基本信息
1 | # 站点名称 |
站点的 URL 结构
1 | # URL 前缀,例如如果站点部署在子目录下,需要设置此项 |
这里将permalink:
permalink: :title/
设置站点的时间格式和时区
1 | # 时间格式 |
配置站点的分页功能
1 | # 每页显示的文章数 |
配置404页面
在站点根目录创建一个名为404的新文件夹,然后在其中创建一个新页面:
1 | cd hexo-site |
确保relative_link已禁用
1 | relative_link: false |
能否将用户重定向到 404 页面取决于网站托管服务商或 Web 服务器的设置,而非 Hexo 的设置。例如,如果您使用 Nginx 作为服务器,您还需要在nginx.conf文件中配置 404 页面。
使用NexT主题
NexT 主题
github地址:
https://github.com/next-theme/hexo-theme-next
详细安装说明:
https://theme-next.js.org/docs/getting-started/installation.html
安装
使用npm安装
1 | cd hexo-site |
或者你可以克隆整个存储库:
1 | cd hexo-site |
启用主题
修改:Hexo的 _config.yml 文件
1 | theme: next |
默认主题是:landscape
复制主题配置文件
将主题的配置文件复制到根目录,命名为:_config.next.yml
1 | cd hexo-site |
然后相关配置都是修改 _config.next.yml 这个配置文件
选择方案
Scheme 是 NexT 支持的一个功能,通过使用 Scheme,NexT 可以为您提供不同的视图。
到目前为止,NexT 支持 4 种方案,它们是:
- Muse→ Default Scheme,这是NexT的初始版本。使用黑白色调,主要看起来很干净。
- Mist→ Muse 的更紧凑版本,具有整洁的单列视图。
- Pisces→ 双列方案,像邻居的女儿一样新鲜。
- Gemini→ 看起来像双鱼座,但有明显的带阴影的柱块,看起来更加敏感。
可以通过编辑来更改方案NexT 配置文件,搜索scheme关键字
1 | # Schemes |
这里选Pisces
侧边栏头像设置
1 | # Sidebar Avatar |
将头像图片avatar.jpg 放到 ./source/images/ 目录中
配置菜单项
菜单设置项包含 3 个值:
1 | Key: /link/ || icon |
- Key→ 是菜单项的名称(home、archives等)。如果在语言中可以找到此菜单的翻译,则将加载此翻译;如果没有,Key则将使用名称。
- 分隔符之前的值||(/link/)→ 是您网站内相对 URL 的目标链接。
- ||分隔符 ( ) →后的值icon是 Font Awesome 图标的名称。该图标的名称可以在Font Awesome [https://fontawesome.com/search]
中找。
默认情况下,所有菜单项均被注释掉,以确保您可以在备用主题配置中覆盖它们。
这里修改为:
1 | menu: |
社交链接
1 | # 社交链接设置 |
配置Tags页面
Next主题默认没有Tags页面,点击左侧菜单“标签”会进入一个404页面
只需要增加一个tags页面,将页面类型设置为tags 即可
先增加页面
1 | > hexo new page tags |
再修改页面 ./source/tags/index.md ,设置类型
1 | --- |
上面菜单已经配置好了,直接重启看效果
配置Categories页面
默认也是没有Categories页面的
配置同 tags,type设置为:categories
增加页面
1 | hexo new page categories |
页面./source/categories/index.md 内容修改为:
1 | --- |
配置About页面
categories和tags是系统已经定义好的类型,系统会自动填充内容到里面。
about页面就不行了,得自己写
首先创建页面
1 | hexo new page about |
然后再修改页面:./source/about/index.md
内容如:
1 | --- |
帖子元数据设置
NexT 支持帖子创建日期、帖子更新日期和帖子类别显示。
1 | # Post meta display settings |
关闭“更新于”
文章字数统计
安装:hexo-word-counter
1 | npm install hexo-word-counter |
Hexo配置(_config.yml)中增加:
1 | #文章字数和阅读时间 |
Next中有默认设置
1 | symbols_count_time: |
Next默认显示字数和阅读时长
其他设置
测试时注意:这些设置一般需要重启服务后才能生效
回到顶部
1 | back2top: |
阅读进度条
1 | reading_progress: |
启用书签支持
1 | bookmark: |
用户只需点击页面左上角的书签图标即可保存滚动位置。当他们下次访问你的博客时,他们可以自动恢复到上一次滚动位置。
深色模式
1 | # Dark Mode |